マジリブログ
つらつら書いてます。
VMware FusionからVirtualBoxへの環境移行方法

Macでウェブ制作している人なら、確認用にWindows環境は用意してますよね。
Windows実機を持っているのが一番確実ではありますが、
キーボードとマウスの切替が面倒くさい。(切り替えない方法もあるけど)
だから仮想環境で確認してる。って人は多いと思います。
Macの仮想環境だと有料ソフトでVMware Fuison、Parallels Desktop、
無料だとVirtualBoxがありますが、有料版は結構前から良い出来でした。
VirtualBoxは無料だから仕方ないかぁ、って感じでしたが、
最近のバージョンは非常に高速で安定してるっぽいです。
10.7にも対応してるみたいですしね。
私もしばらくVMを使ってましたが、最近はVBに移行しました。だって無料だもの。
ってことで、Parallelsは持っていないので、VMからVBへ、Windows XPの移行手順をになります。
VMは初期設定だとイメージファイルを2GBごとに分割してます。
まずはこれを1つにしちゃいます。その方が移行が楽なんで。
仮想マシンライブラリから移行するマシンを選択し、設定ウィンドウを開きます。
設定の「ハードディスク」-「2GBファイルに分割」をチェックアウトして「適用」します。
統合するのに時間がかかるので待ちましょう。これでディスクイメージが1つになります。
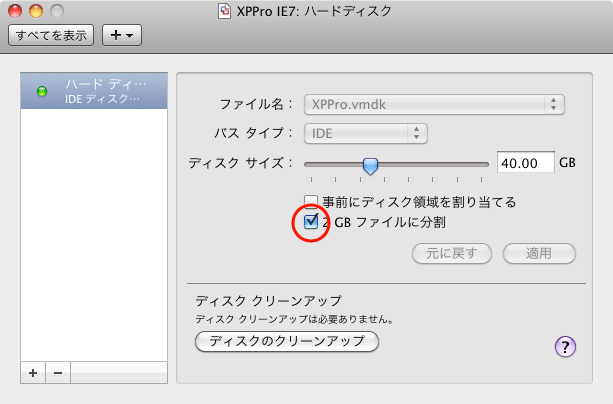
ディスクイメージの結合が終わったら仮想マシンを起動して、
VMware Toolsをアンインストールします。
VBではVMware Toolsのアンインストールができないからです。
仮想マシンを起動したら、メニュー「仮想マシン」-「VMware Toolsのインストール」から、
インストーラーを起動して、VMware Toolsをアンインストールします。
アンインストールが終わったら仮想マシンはシャットダウンしてOKです。
さて、VBでの作業です。VBを起動したらマネージャーウィンドウが開くので、
左上の「新規」で仮想マシンの作成をします。
仮想マシン作成ウィザードで名前を入力し、OS、バージョンを選択します。
今回はWindows XPの移行なので、マシン名は「XP」OSは「Microsoft Windows」
バージョンは「Windows XP」としています。
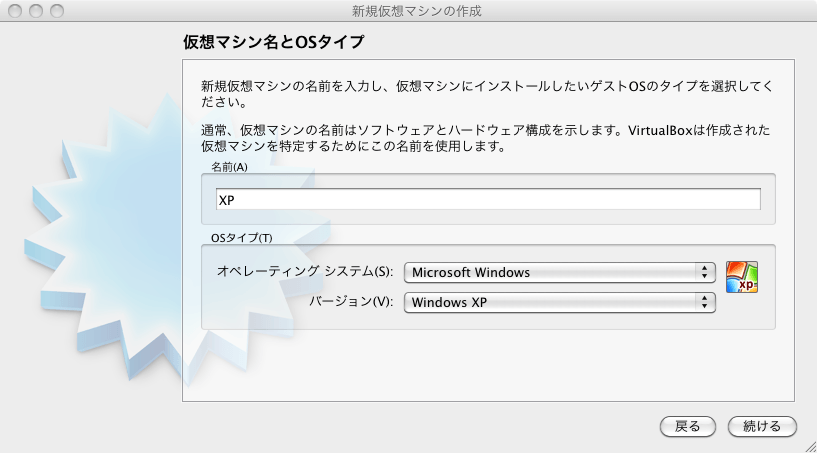
メモリの設定は適当に入力してください。
XPなら512MB、768MB位でしょうかね。私は768MBにしました。
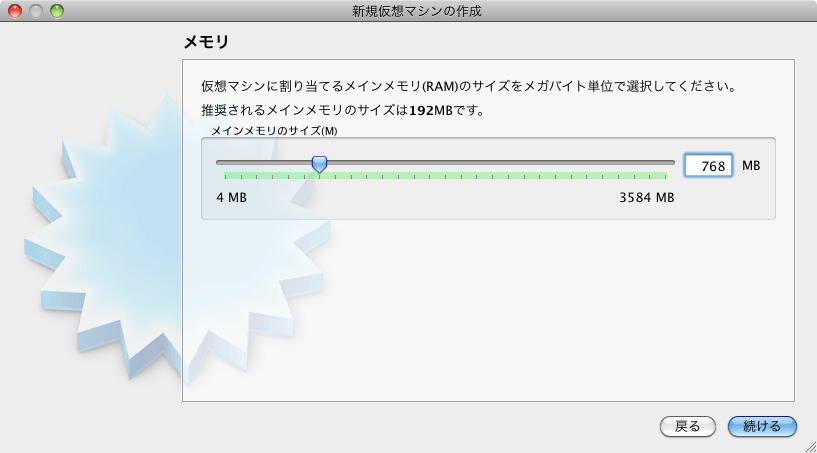
ウィザードの次の画面が仮想ハードディスクの設定ですが、
起動ディスクで「既存のハードディスクを使用」を選択して、
右のフォルダマークからディスクイメージを選択します。
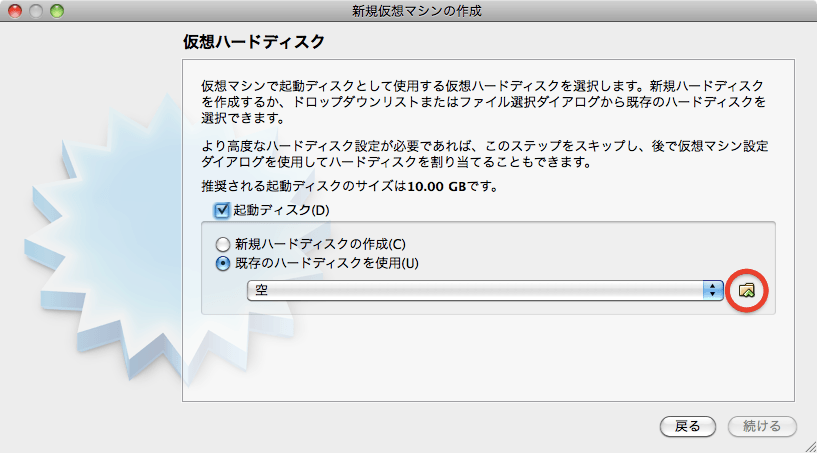
ここで先ほど用意したVMのイメージファイルの出番です。
ウィザード上ではイメージファイルの選択ができませんので、
FinderでVMで使用していた仮想マシンのファイルを選択して、
コンテクストメニューの「パッケージの内容を表示」を選びます。
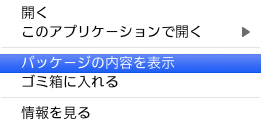
パッケージ内には.vmdk というファイルがあります。

この .vmdk ファイルを、ウィザードの選択ウィンドウにドラッグします。
これでパッケージ内の .vmdk ファイルを選択できるので、
選択したら「create」で仮想マシンの作成が終了。
あと1手順で終わりますよ。実はこのままじゃ起動しないので、
マネージャーから作成した仮想マシンを選択し「設定」を開きます。
「システム」内にある「IO APICを有効化」にチェックを入れます。
これでマシンが起動するようになります。
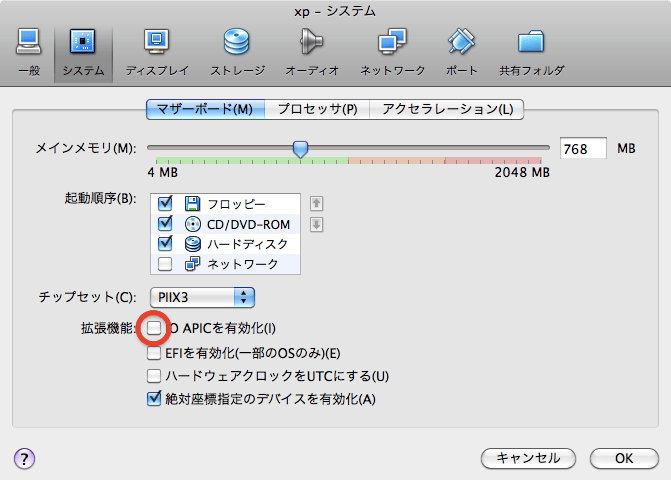
起動後はメニューの「デバイス」-「Guest Additionsのインストール」をすれば、
一通りの機能は使えるようになります。VMのユニティモードと同じ事もできます。
走り書きですがVMware FusionからVirtualBoxへの移行手順でした。